第一次在此寫文章,請各位多多包涵及指教~![]()
1.主角『Raspberry Pi 400』啦~這次是買有鍵盤版本的,所以不須額外準備鍵盤,主體就是一台小型電腦
2.micro SD card(容量大小,建議拿32GB以上)
3.HDMI轉HDMI micro轉接線
4.螢幕(提醒一下~筆電的螢幕沒有辦法輸入畫面~問答區有大大解惑也)
5.滑鼠(有線或無線都可以)
6.電源線(5V DC 充電頭是 USB Type-C)
7.可以正常運作的電腦(windows或Mac都可以)
8.讀卡機
準備開始囉~START
樹莓派官方網站
Computers>Software>Install Raspberry Pi OS using Raspberry Pi Imager>點擊Download for windows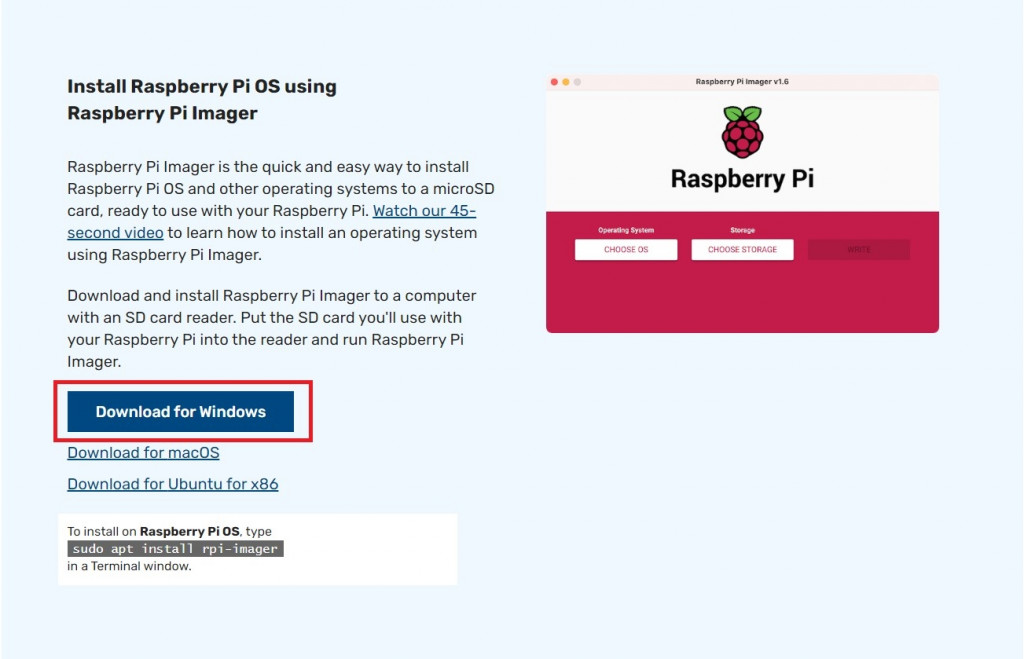
安裝後打開後畫面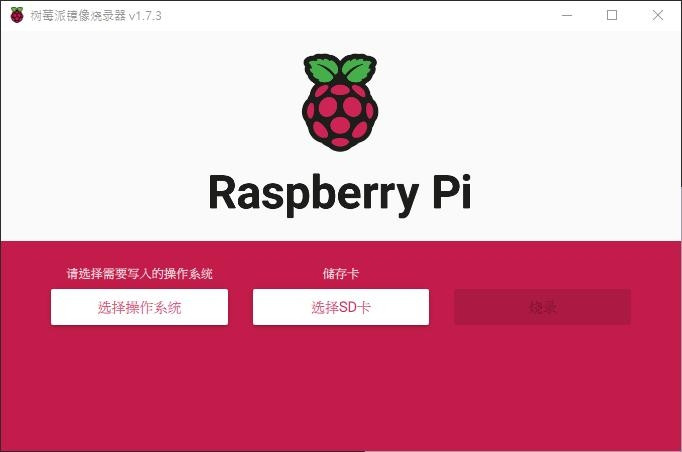
1.開啟Raspberry Pi Imager 選擇要的作業系統(通常會是最新版本)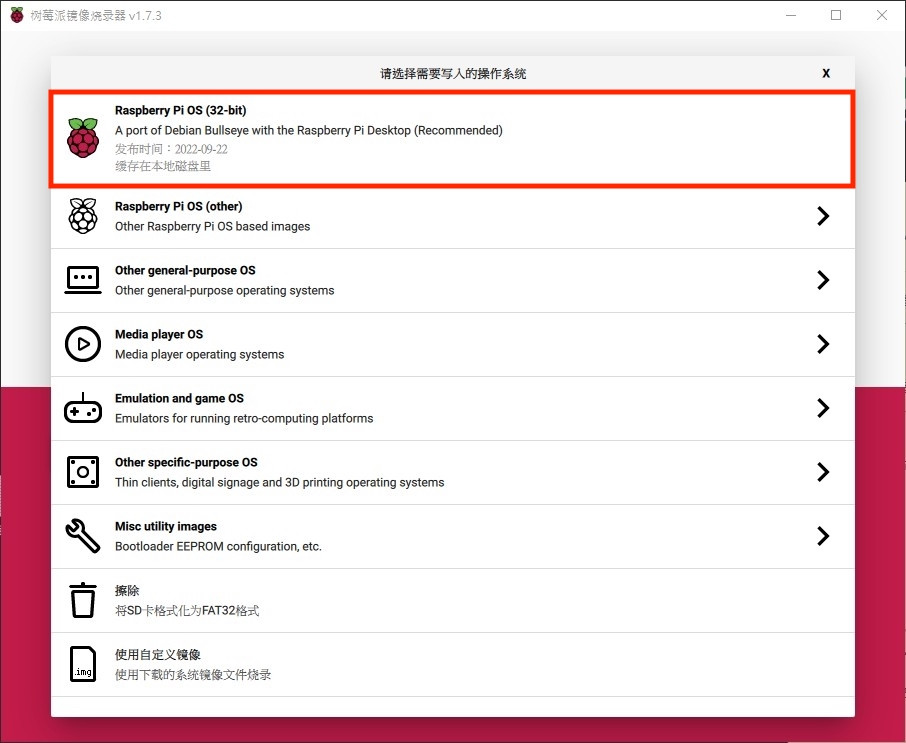
2.選擇 SD card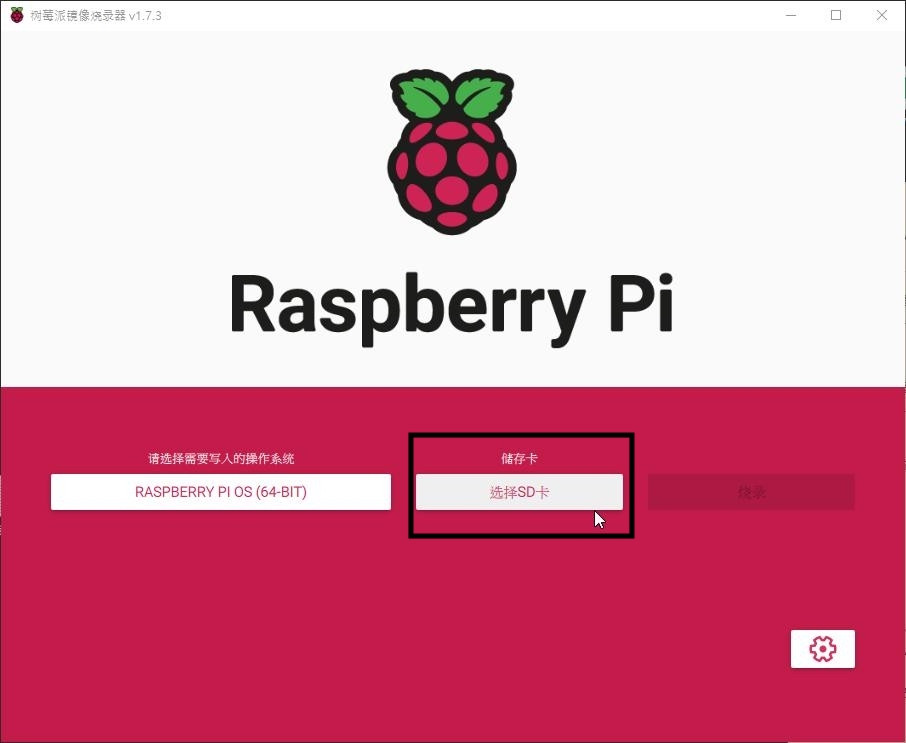
3.右下角有個齒輪點選,可以設定pi的帳號密碼及WiFi(無線網路)!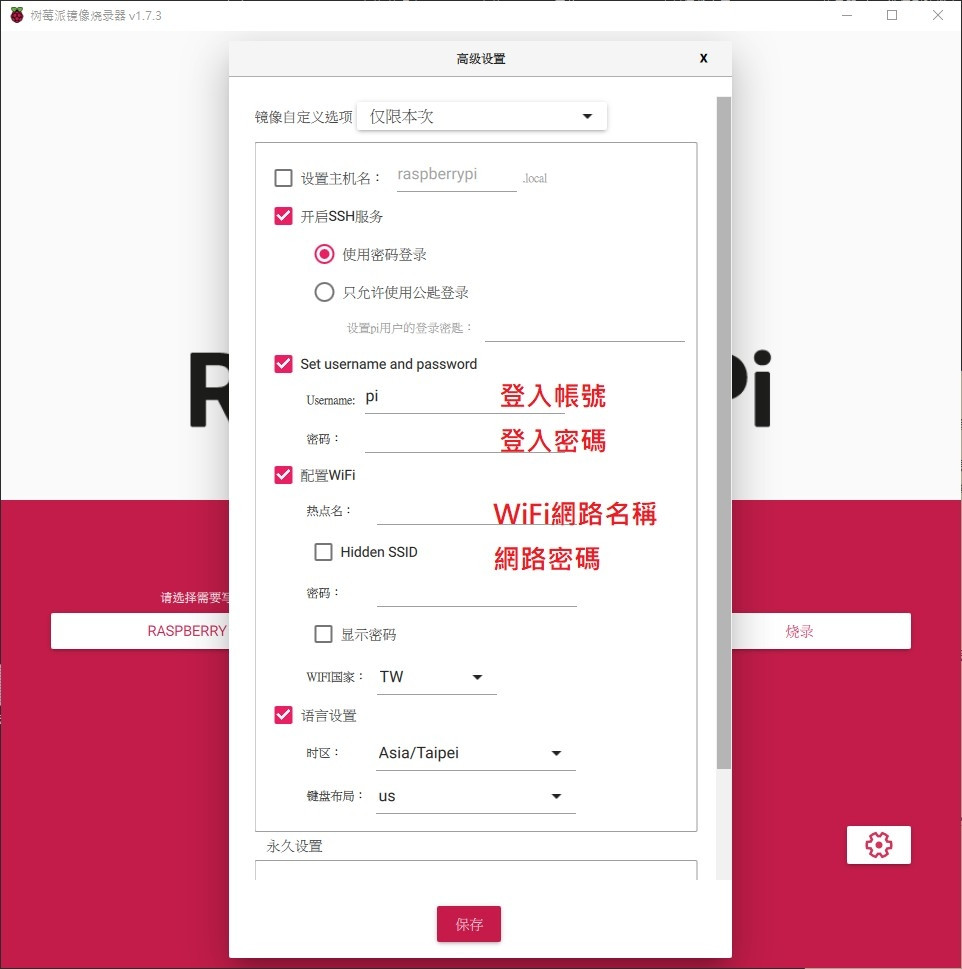
開啟SSH 遠端連線功能(知道IP位址即可從遠端連線登入樹莓派)
※如果這裡沒有安裝到SSH,沒關係,安裝完OS到終端機打下面指令即可
sudo systemctl start sshd.service
3.即可開始燒錄囉~~~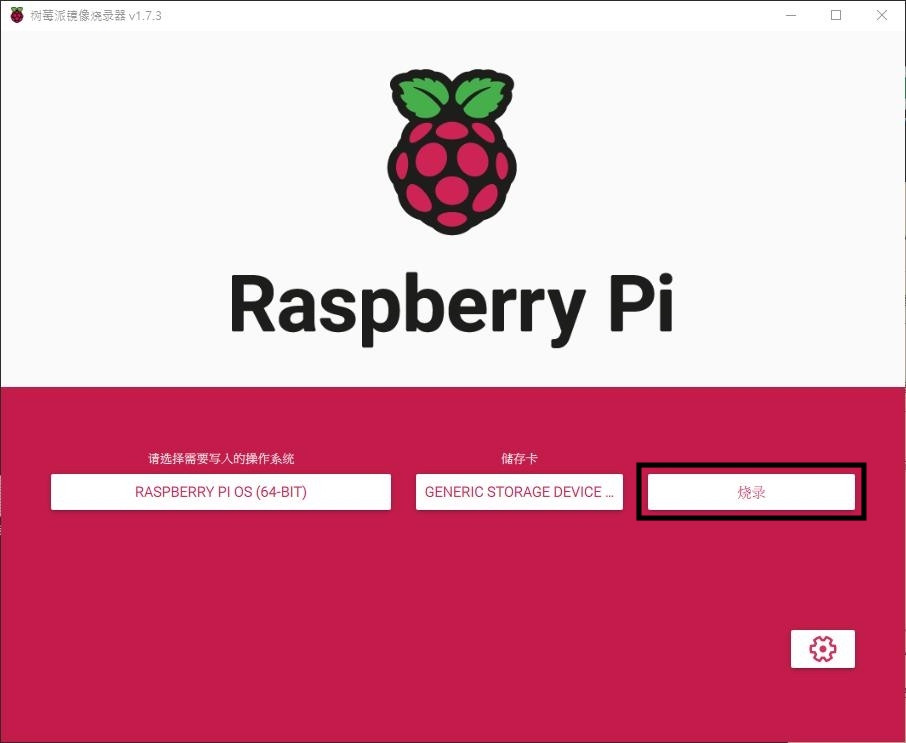
即將格式化micro SD card內容資料即將被刪除,按『是』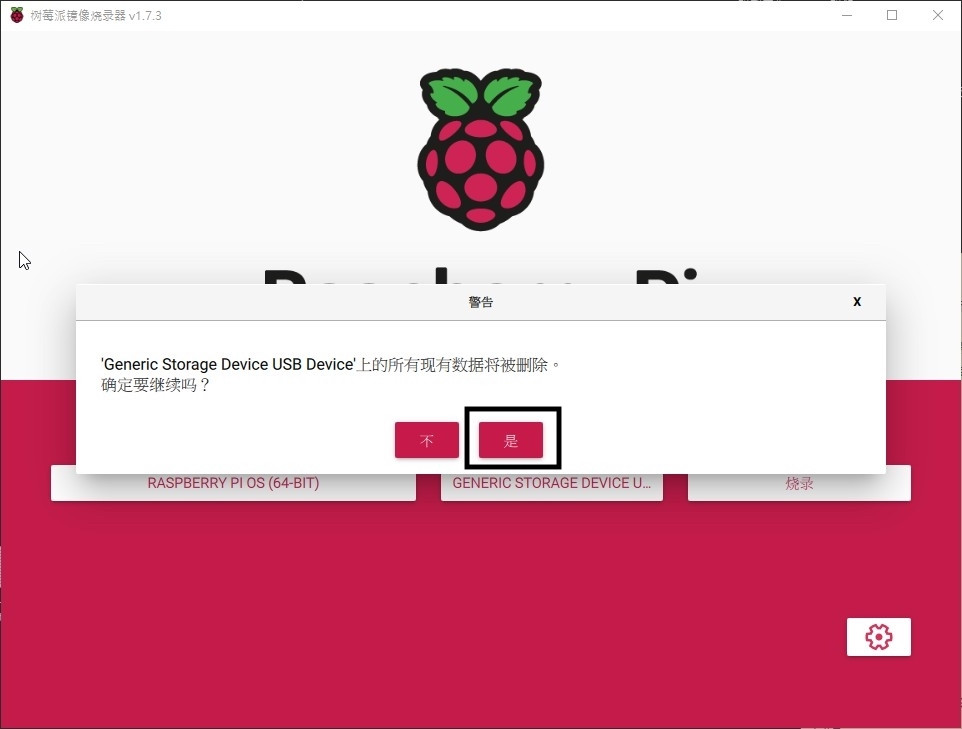
寫入中,請稍候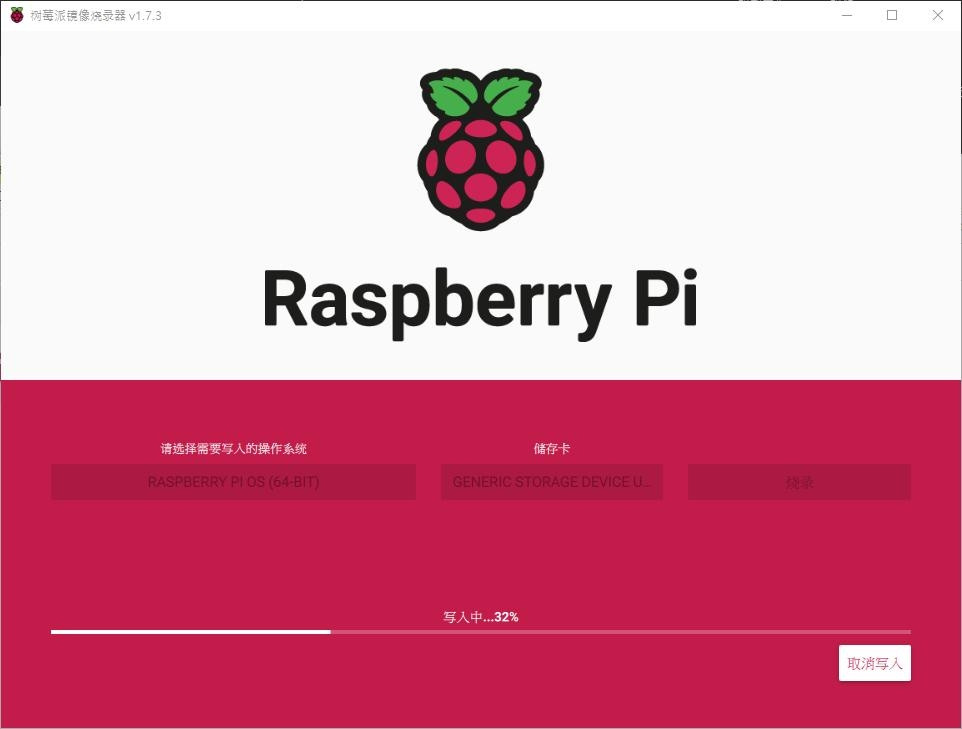
4.燒錄完成,退出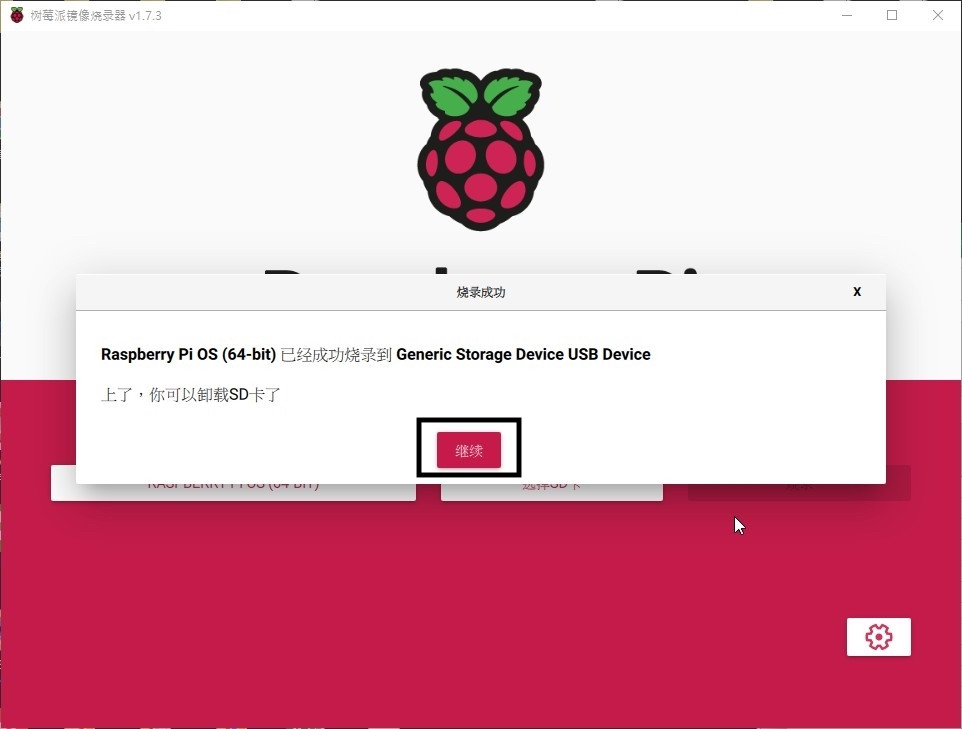
5.將micro SD card、電源及螢幕插上,系統開始啟動啦
Raspberry Pi OS 最高權限帳號是root root root 很重要說三次~
這裡就簡單介紹如何安裝樹莓派作業系統
感謝各位的閱讀~![]()
